A continuación encontrará una guía detallada para configurar su correo «@sudominio.com» en el servicio de Gmail.
PASO 1: Abra su cuenta de GMAIL y haga clic en la rueda dentada Ajustes. Seleccione «CONFIGURACIÓN».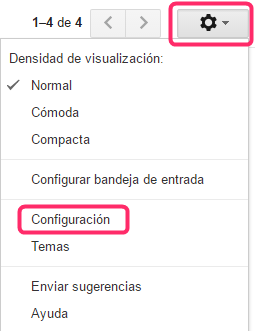
PASO 2: Seleccione la pestaña «Cuentas e importación». En el apartado «Comprobar el correo de otras cuentas (mediante POP3)» o «Check mail from other accounts«, haga clic en «Añadir una cuenta de correo POP3 tuya«.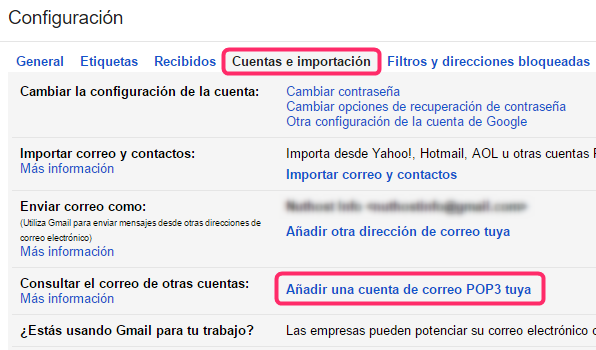
PASO 3: Escriba la dirección completa de correo electrónico y haga clic en «Siguiente paso«.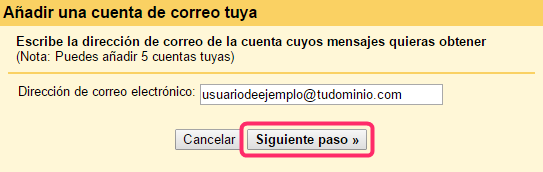
PASO 4: Establezca la siguiente configuración.
Usuario: USUARIODEEJEMPLO@SUDOMINIO.com
Contraseña: escribe la contraseña de la casilla
Servidor POP: mail.SUDOMINIO.COM
Puerto de Entrada: 110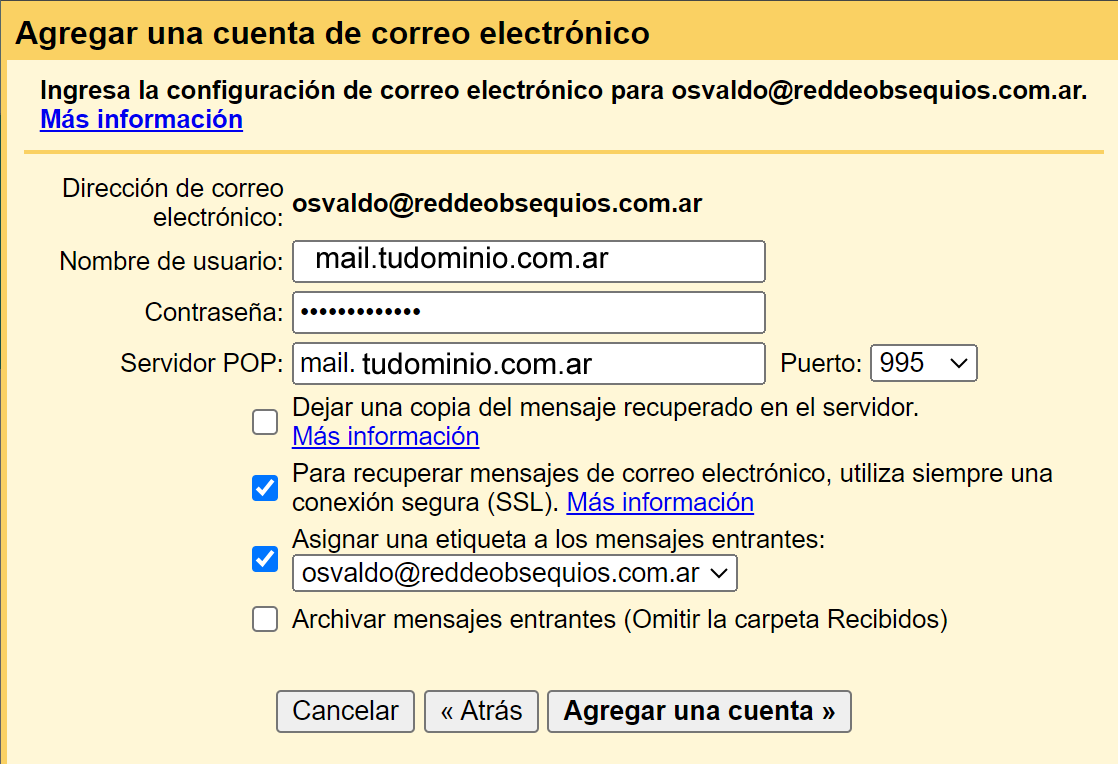
Ahora tiene varias opciones para elegir. Nosotros le recomendamos estos ajustes:
– Dejar una copia de los mensajes recuperados en el servidor: Si no la marca sólo podrá consultar sus correos en la bandeja de Gmail. Si eso es lo que desea, no la marque.
– Para recuperar mensajes de correo electrónico, utiliza siempre una conexión SSL: No seleccionar
– Etiquetar los mensajes entrantes: Marque esta casilla si quiere distinguir rápidamente en su bandeja de entrada los mensajes que proceden de esta cuenta.
– Archivar los mensajes entrantes: No la marque. Sólo le conviene marcarla si no quiere ver en su bandeja de entrada los mensajes nuevos.
PASO 5: Después de añadir su cuenta, tendrá que decidir si quiere enviar mensajes poniendo esta dirección en el remitente. Esta función te permite enviar mensajes desde Gmail como si los mandaras desde tu cuenta de correo electrónico @sudominio.com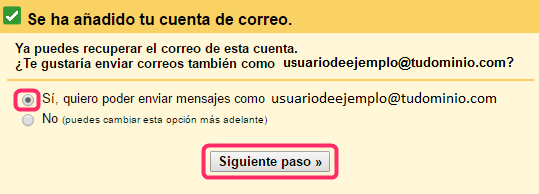
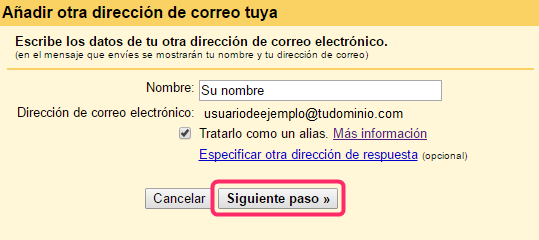
La opción tratar como un alias, resulta útil cuando tiene otras direcciones de correo electrónico que quiere que Gmail trate como si fueran su dirección principal. Por ejemplo, los correos electrónicos de recordatorio que envíe a esta dirección aparecerían como no leídos en su bandeja de entrada.
PASO 6: Configuración de correo saliente SMTP. La configuración que debe establecer es:
Servidor SMTP: mail.SUDOMINIO.COM
Puerto de Salida: 25, 587 o 9025 (los tres son válidos. Si uno no funciona, probar el siguiente.)
Usuario: USUARIODEEJEMPLO@SUDOMINIO.com
Conexión segura mediante TLS (recomendada): Activar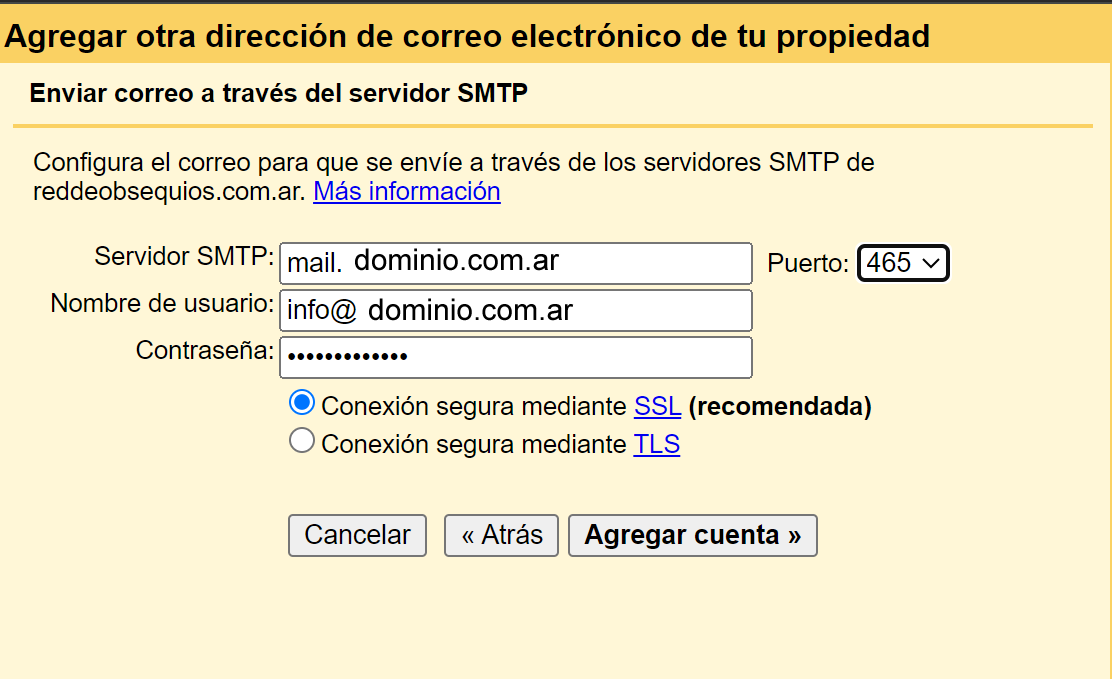
Click en «Añadir cuenta»
PASO 7: Le llegara un correo a su casilla configurada «USUARIODEEJEMPLO@SUDOMINIO.com» con el que tendrá que validar la configuración realizada en GMAIL.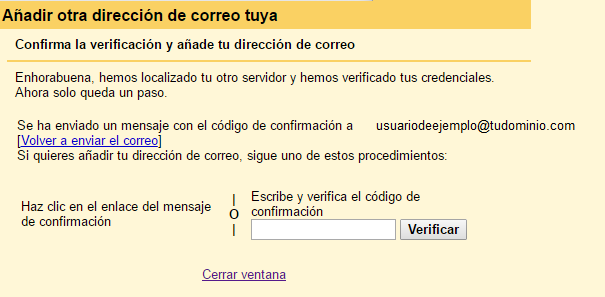
¡Con esto hemos finalizado! la cuenta debería estar operativa en su dispositivo. En el caso de que tenga algún tipo de inconveniente, no dude en contactar con nuestro soporte
Buscar en la base de conocimiento
Configurar mi cuenta de correo en GMail
¿Le ha resultado útil este artículo?
Articulos relacionados
-
Puertos Alternativos para la configuracion de emails
Basado en tu decisión de usar POP o IMAP, elije el número de puerto correspondiente seg&#... -
Crear cuentas de email en Cpanel
Crear cuentas de email en cPanel, es una de las tareas básicas y un paso indispensable par... -
Acceder al Webmail
Vamos a ver cómo acceder a Webmail para trabajar con los correos electrónicos de esa casil... -
Configurar respuestas automáticas de email en CPanel
Cuando nos vamos de vacaciones o estamos de licencia, es muy común dejar seteado en nuestra cue... -
¿Cómo configurar tu email en iPhone? (iOS)
Para configurar tu email en iPhone (iOS), sigue estos pasos a continuación. Para configurar una...